Windows today has many more fonts that it originally had. Instead of just blobs of aliased text on the screen, windows now comes with several different serif (fonts like Times New Roman and Baskerville), sans-serif (fonts like Microsoft Sans Serif and Arial) and even some display fonts (those fancy fonts that don’t fit into either category). But if you want more fonts on your computer, how can you install them? (Psst… If you don’t know where to find some awesome new fonts for your computer try: Excellent sites for free Windows and Mac fonts)
Here’s how:
Installing or remove Fonts on Windows (The Windows Vista Method will be shown in the screenshots, although I’ll also talk about the Windows XP method)
The Windows Vista Method:
- Click on Start and Click on Control Panel
- Type in Font in the search box (like shown below)
- Click on Install or remove a font
- Once you do that, the Fonts window will open. Then, just drag and drop the font file that you want to add to your computer. For example,I have a font that I`d like to install called Whitney, so I`m going to drag and drop that file into the Fonts window.
- If you don`t know where you can get some fonts, take a look at my list of `font websites`.
- If you want to delete a font simply click on the font name in the Fonts folder and press delete, doing so will automatically send the font to your recycle bin and it will never appear in any of the font lists in applications.
The Windows XP Method:
The XP method is pretty much the same, except the way to reach the folder is through clicking Start, then Control Panel, then, clicking Fonts (if you don’t see fonts when you open Control Panel, then Click on ‘Switch to Classic View’ in the left hand side of the window. Then just follow the same procedure as above to drag and drop fonts to install and delete fonts to remove the fonts from the system.
Got a question, tip or comment? Send them to beyondteck+question@gmail.com and we'll try to answer it in a blog post!
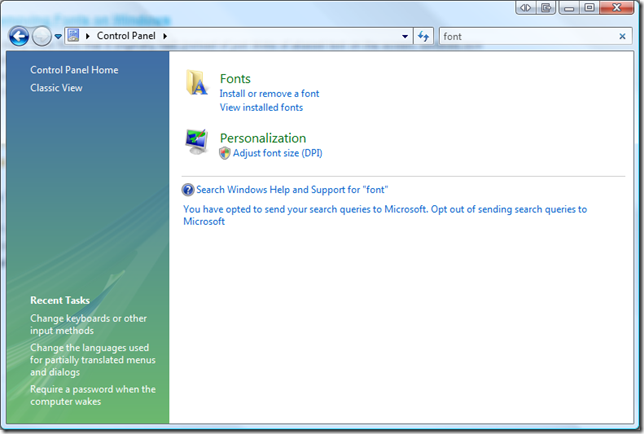
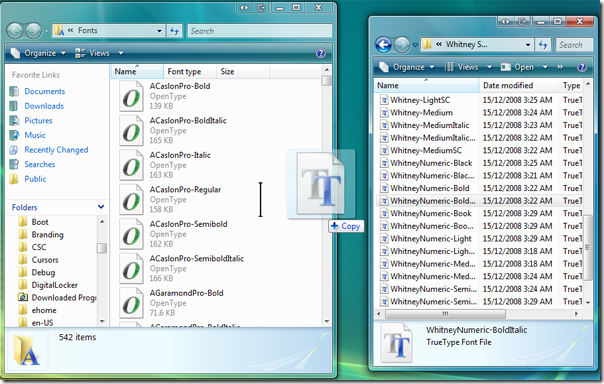
No comments:
Post a Comment