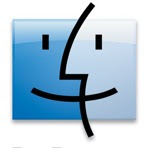 One thing I love about Macs (and now also in new Linux distros) is that they are filled with all kinds of productivity features. Apart from the fact that it doesn't need constant updating and anti-virus checks, it also has a great little feature called Active Screen Corners. If you've never used this before, then here's how it works.
One thing I love about Macs (and now also in new Linux distros) is that they are filled with all kinds of productivity features. Apart from the fact that it doesn't need constant updating and anti-virus checks, it also has a great little feature called Active Screen Corners. If you've never used this before, then here's how it works.Once the feature is turned on (instructions on how to do that below...), you can move your mouse to one corner of the screen (be it the upper right hand corner, or the bottom right hand corner) and have your mac do pre-programmed tasks.
For example, in my case, I have the lower left corner set as my 'Expose' corner. So if I want to activate expose all I need to do is move my mouse over to the bottom left corner and it's does the same thing as pressing the F9 button. So instead of searching around for a keyboard shortcut or a button, you can simply move your mouse to one corner. This is much more efficient, faster and might save you some repetitive strain injuries as well.
In this post I'll only provide instructions for how to enable and play around with the active screen corner feature on a Mac. However, there are several other posts/articles/books/manuals out there that deal with how to do the same thing on Linux. But at this moment, I don't have linux installed on any of my machines, nor do I remember how to set the feature.
Anyway:
Enabling Active Screen Corners on a Mac
- Click on the Apple Button at the top left hand corner of the screen and click on 'System Preferences...'
- Click on Expose and Spaces (or just Expose if you're on Tiger)
- Switch to the Expose tab if you aren't already in it.
- Under Active Screen corners - choose your settings. (Each drop down list refers to one corner.... so if you move your mouse to that corner, the computer will perform those tasks)
- Once you are done simply close the System Preferences Window
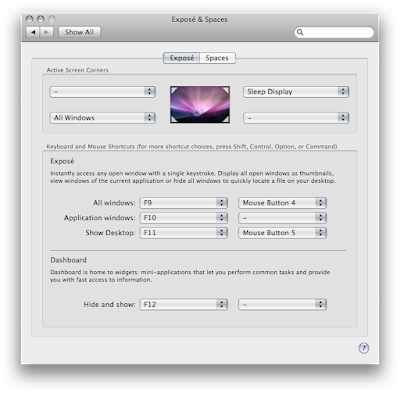 For your reference, here's what the 'different wording' on the options mean.
For your reference, here's what the 'different wording' on the options mean.All Windows - Does Expose
Application Windows - Does the same thing as F10 where it only performs Expose on Application Windows
Desktop - Shows the Desktop
Dashboard - Shows the Dashboard
The other options like 'Start Screensaver' or 'Sleep Display' are pretty self explanatory.
I must mention here that I've been searching for the 'Sleep Display' option for a while, because I like to turn off the display to save power when I'm still using my computer (for tasks like listening to music) on the go... or when I'm trying to sleep with my mac turned on. So having that as an Active Screen Corner is awesome too.
That's it. Enjoy the new productivity! And believe me, its really handy when you have a bazillion windows on the desktop.
Got a question, tip or comment? Send them to beyondteck+question@gmail.com and we'll try to answer it in a blog post!
No comments:
Post a Comment