As always there are a lot of options that can be used. A couple of them are mentioned below.
Option one: Be patriotic and use the character palette
Note: Using the character palette is the quickest way to insert symbols in any application.1. Click on the system preferences icon in the dock
2. Click on international
3. Switch to the input menu tab
4. Check the checkbox beside "show input menu in menubar"
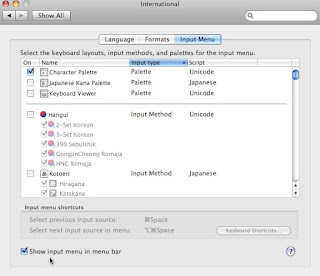 Doing so will place a flag that pertains to your region in the top right-hand side of your screen in the menubar.
Doing so will place a flag that pertains to your region in the top right-hand side of your screen in the menubar.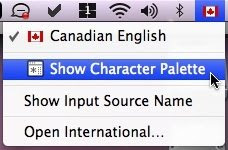 Once this appears, click on it and then click on show character palette. And from the character palette you can simply choose the symbol you want to copy and then paste it or insert it (make sure the cursor is in the correct place before hitting the insert button) inside the application of your choice. On a mac, you can even search for symbols if you don't know where to find it.
Once this appears, click on it and then click on show character palette. And from the character palette you can simply choose the symbol you want to copy and then paste it or insert it (make sure the cursor is in the correct place before hitting the insert button) inside the application of your choice. On a mac, you can even search for symbols if you don't know where to find it.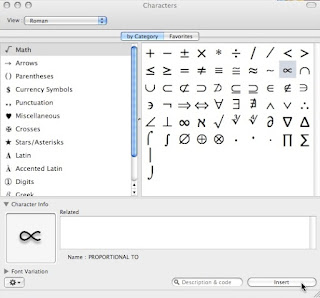
Option two: Use the application itself to insert symbols
If you're working in an application such as Pages or Microsoft Word, it is possible to insert symbol directly from the application itself although I much prefer the first way, especially since I can show of the Canadian Flag on my desktop. Yes I'm Canadian, eh.Inserting symbols if you're using Pages or any other application created by Apple:
1. Click on Edit in the menubar
2. Click on "Special characters"
3. Use the Characters window in the same way as stated above.
Inserting symbols and Microsoft applications (not recommended):
1. Click on insert in the menubar
2. Click on Symbols
3. This will open Microsoft's Symbol window... which is not as extensive as the one that comes with the operating system. Therefore, it is advisable to use the first option if you tend to use symbols often.
Got a question, tip or comment? Send them to beyondteck+question@gmail.com and we'll try to answer it in a blog post!
Thank you so much =] This helped me soooo much!
ReplyDeleteUh...no, this is not working. My word:mac used to have Insert > Symbols. Now the "Symbols" tab is gone. I can't find it anywhere in my word:mac. It just vanished for no reason, and nobody seems to have ever had the same happen to them.
ReplyDeleteThanks! Worked a treat. Although I did need to make sure I had selected a typeface that included the glyph that I wanted to use. I found out which ones did have it by opening "Font Variation" at the bottom of the characters palette.
ReplyDeletethanks, i have been looking for ages and you have helped me so much !!!!!
ReplyDeletethankks
Hey, to the commenter who said their Symbol option disappeared, my Insert>Symbol menu item just disappeared on MS Word for Mac too! It was definitely there, because i just used it to insert an Em dash, and when i went to insert the next one, not more than a few seconds later, the Symbol option was gone from the Insert menu! WTH? Any clue?
ReplyDeleteThank-you this worked for me!
ReplyDeleteYour instructions were very helpful but I have the 2011 version and it works just a little differently.
ReplyDeleteRe Option 1: my headings are a little different. I used System Preferences>Language & Text>Input Sources. I had to check: Keyboard & Character Viewer plus 2 language options plus Show Input Menu (at the bottom of the pop-up box) to get my Canadian flag to appear.
Re Option 2: Being a new Mac user, I have to keep remembering how different Mac and PC can be and click the document so that the Insert Menu appears.
Thanks, just what I needed.
ReplyDeleteThank you so much!
ReplyDeleteThere is no "International" folder in my system preferences.
ReplyDeleteTo the user who couldn't find the 'International' pane in their System Preferences, Apple have renamed this 'Language & Text'.
ReplyDeletethank you that was useful .
ReplyDelete