But they were simply put in there to make our life much more easier. Internet Explorer (or any other browser for that matter) stores our passwords so we'd never have to type them again. It stores our webpages so that we'd never have to wait for it again. It stores our name so that we'd never have to remember it again. Yes. That's how much we can leave to the computers to remember.
However, what do you do if you don't want the browser to remember it? This article explains how to clear your private data for Internet Explorer 7, Internet Explorer 6, Mozilla Firefox and Safari.
Note: If you are using Internet Explorer or Firefox or Safari or any browser in a public setting (office, school, libraries, community centers), these tools menu and settings mentioned below are usually DISABLED! The only way to make sure that the computer doesn't remember your password when you're checking your e-mail is to make sure the 'Don't remember my password box' is unchecked! Most organizations make sure that your data is deleted every time you log off, but better to be safe than sorry!
You might also want to use this method to make Internet Explorer or Firefox run faster if you find that your browser is running too slow, and you're using Windows XP or Vista.
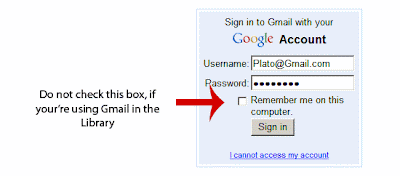
Clear Private Data, Empty Caches, Delete Passwords and and Remove Cookies in Internet Explorer / Firefox / Safari and so on.
Doing so is pretty simple for each browser:How to clear private data in Internet Explorer 7
1. Open Internet Explorer2. If you don't see the menubar it's probably hidden. Press the Alt key so that it will reveal itself.
3. Click on Tools and Click Internet Options
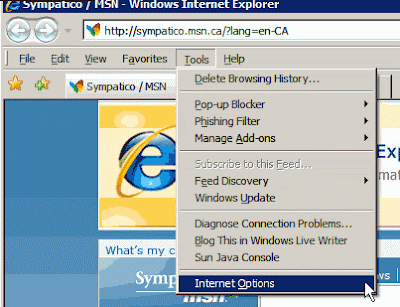
4. In the Internet Options Window click on Delete button under the 'Browsing History' Heading.
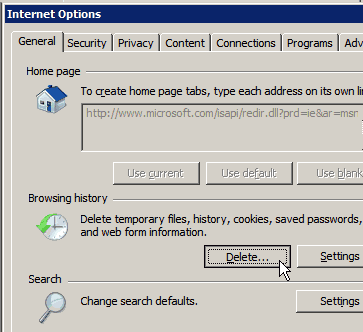
5. Then click on Delete corresponding to the information you want to delete.
6. If you want to delete everything just click on the Delete all button.
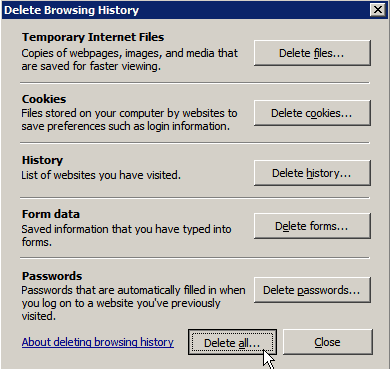
How to clear private data, passwords, cache and cookies in Internet Explorer 6
1. If you have the older version of Internet Explorer, I strongly urge you to update your computer. However, if you're using Internet Explorer in a public setting -- like a library or at your school/office.1. In the Tools menu, select Internet Options... .
2. Click the Content tab, and then click the AutoComplete... button.
3. To remove stored passwords, click Clear Passwords.
To clear stored data that you have entered into forms, click Clear Forms.
4. Click OK.
To delete other internet cache data you'll have to use this method. Using disk-clean or CCleaner up will also clear your cache and other data that Internet Explorer had.
How to clear private data, passwords, cache and cookies in Firefox
Clearing private data in Firefox is even easier.1. Click on Tools in the Menubar and then click on 'Clear Private Data...'
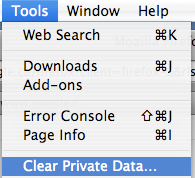
2. In the window that pops-up, choose the information that you'd like to delete. I always delete everything except my passwords, because its really hard to remember the password given the amount of sites one has to register to...
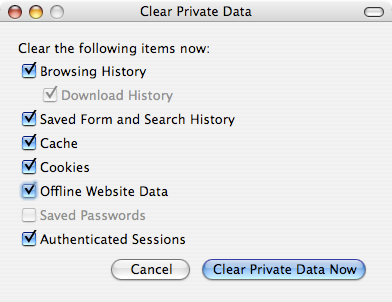
Clearing Private Data, History, Password and Cache in Safari
Safari on the other had has several different options that you can use to delete data.Clearing only the history
To do this simply click on 'History' in the menubar and then on clear history at the bottom of the menu.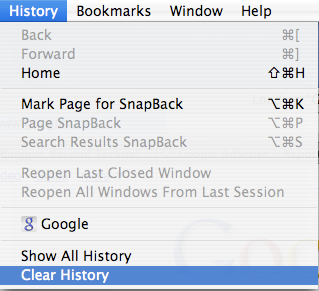
Clearing only the cache
If you only want to delete the pages that were stored in safari, you might want to click on 'Safari' in the menubar and click on 'Empty Cache'. This will only delete the cache.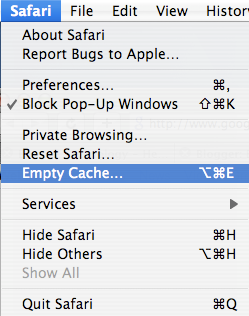
How to clear everything including cookies, cache and history and reset Safari
To do this click on 'Safari' in the menubar and click on 'Reset Safari...'. A window will pop-up asking you what you'd like to clear. Simple check the checkboxes corresponding to the information you'd like to clear and click OK.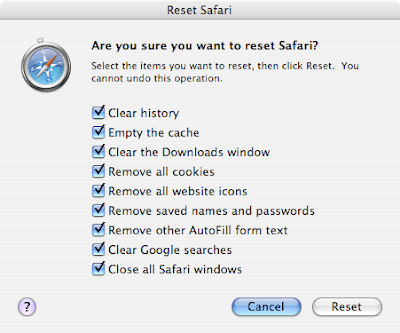
Got a question, tip or comment? Send them to beyondteck+question@gmail.com and we'll try to answer it in a blog post!
How about explaining what's in the cache? And what the other components contain as well. Can I keep my UIDs and passwords, but not the junk that other sites put there?
ReplyDelete@ Anonymous - the cache contains data that the browser saves on your computer about a website that you visit. The logic behind doing so is that when you visit the same website again, you don't have to download all the data again. Consequently, the webpage loads much faster the second time you visit it.
ReplyDeleteThe Cache doesn't contain your user IDs and passwords... it just contains website data or file data (depending on the website you visit). For example, if you want to check out what's in your Cache in Firefox, just type in
about:cache
in the address bar (that's where you type in the website addrress...) and firefox will show you a list of all files stored in your cache.
If you want to keep your password and so on, make sure you uncheck the passwords box when click "Clear" or Reset or just click the "Delete cache", "delete history" etc.. buttons on Internet Explorer or whatever browser you have.You can safely delete the cache, history and cookies (cookies keep you logged into the website.. but since the browser has your password and username anyway.. they're not completely necessary) without affecting your UIDs and passwords.
This article is very informative and easy to understand. Thank you for sharing!
ReplyDeleteSEO Services