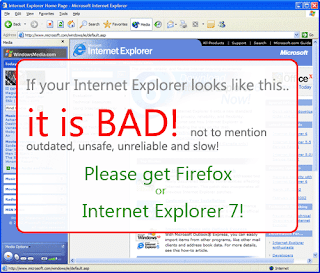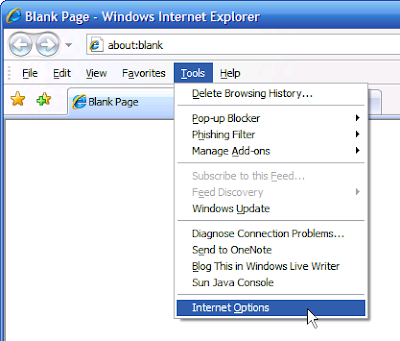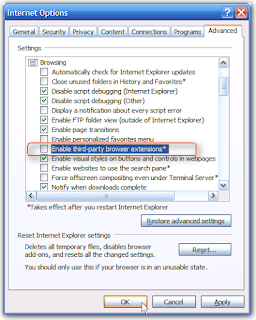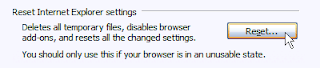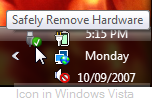Have you ever wondered if someone is stealing all your posts and other content that you've published on the internet? Well, this post is all about finding out if someone is copying and pasting your content word for word. Plagiarism is not a great thing for your website because you might be loosing a lot of visitors and or revenue when someone else who has a higher pagerank/gets more visitors steals your content and posts it on their website. Even worse, someone else might be making money from the content that you worked hard to write and publish.
Have you ever wondered if someone is stealing all your posts and other content that you've published on the internet? Well, this post is all about finding out if someone is copying and pasting your content word for word. Plagiarism is not a great thing for your website because you might be loosing a lot of visitors and or revenue when someone else who has a higher pagerank/gets more visitors steals your content and posts it on their website. Even worse, someone else might be making money from the content that you worked hard to write and publish.Here are a couple of tips on how to find the content stealing culprits!
Use Copyscape. Copyscape is a great little tool that auto-magically searches for content similiar to that of your website on other websites. All you need to do is mention the url of the website, after which copyscape will search the web for similar articles.
The only downside to this method is that if someone has rephrased some of the words in the article, copyscape might not be able to find it (you'll have to use the google method mentioned below). Another thing is that the free version will only show you a couple of websites that have plagarized content from your website, and not all the websites on the internet that have copied your content.
 Use Google. Yup, that's right, this wonderful search engine can also be utilized to search for copies of your posts. Here's how you can find out if someone else has similar posts. Take one of your post titles, or key sentences in posts that you might think are plagiarized and search for them on google. The trick here is to enclose the title or key phrases in quotations, so Google will only show those phrases and not phrases/titles related to the query. Here's an example:
Use Google. Yup, that's right, this wonderful search engine can also be utilized to search for copies of your posts. Here's how you can find out if someone else has similar posts. Take one of your post titles, or key sentences in posts that you might think are plagiarized and search for them on google. The trick here is to enclose the title or key phrases in quotations, so Google will only show those phrases and not phrases/titles related to the query. Here's an example:
 Yes, in case you are wondering... that website pictured in the screenshot above stole my post =( !
Yes, in case you are wondering... that website pictured in the screenshot above stole my post =( !Use digg.com/slashdot.com/shoutwire.com search. You'll be surprised how many websites out there copy your posts, submit it to digg, and get more visitors than you do. Many people have websites for the only one reason - making money. If a website gets dugg, it usually gets lot of visitors.
Even if it doesn't make it to the homepage of digg, there is a good chance that when someone searches for that particular phrase, they land up on the digg.com submission page and eventually visit the website (that stole your content) to see what the post is about. So, all you need to do is search for your title on digg, and if you find a website that has copied your post... bingo! You've found the content thief!
Check your web-analytics logs. Often you might have put a link to a post in your own website in one of your posts. Many you simply copy and paste also copy all the links in that post. This means that when a user clicks on one of your links, they'll be coming to your website. Most of the time all web statistic softwares will record this incoming link, and add the incoming entries to your log. So once in a while, simply browse through your logs and check for any websites that might have reposted your content.
If you use wordpress or any other CMS software, check any trackbacks, or incoming links that might help you find the website that is stealing your posts.
I'm sure, if you use these tips, it should be enough to catch anyone who is stealing your content and republishing it on their website. Once you've found out who is stealing your content... dealing with them is another long story, which I'll try to cover in some other post.
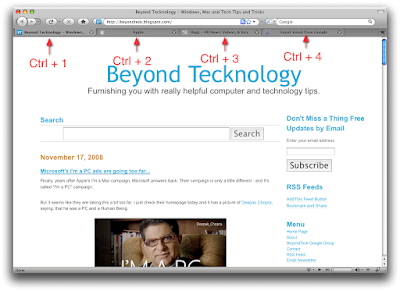
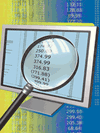 Windows XP has thousands and thousands of .exe files, and usually a lot of those executables are running at any given time. But are all of those .exe files legit or are they spyware/malware/viruses that are bad for your computer... I recommend you follow these instructions
Windows XP has thousands and thousands of .exe files, and usually a lot of those executables are running at any given time. But are all of those .exe files legit or are they spyware/malware/viruses that are bad for your computer... I recommend you follow these instructions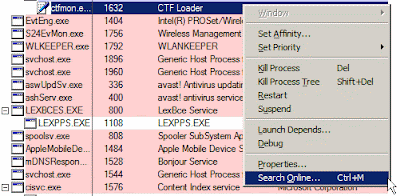
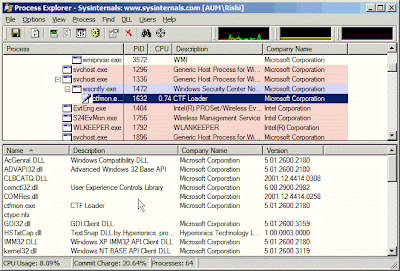
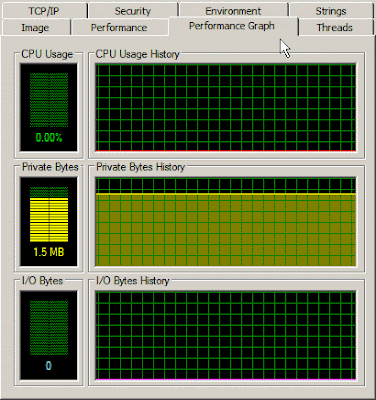
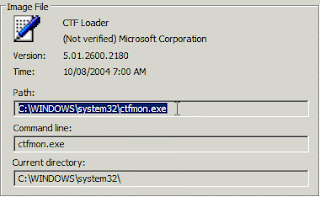


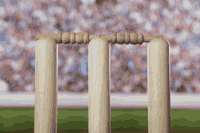 I have a confession to make - I'm addicted to cricket. I pretty much can't live without watching cricket matches (especially if India and/or Pakistan is playing). So if you are wondering how you can watch cricket online for free, here's how you can watch LIVE online cricket. All you need is a passion for cricket, a internet connection (hi-speed preferably) and of course a computer that can handle live streaming video. (Note: If you don't have a high speed connection or a powerful connection - you might want to just stick to
I have a confession to make - I'm addicted to cricket. I pretty much can't live without watching cricket matches (especially if India and/or Pakistan is playing). So if you are wondering how you can watch cricket online for free, here's how you can watch LIVE online cricket. All you need is a passion for cricket, a internet connection (hi-speed preferably) and of course a computer that can handle live streaming video. (Note: If you don't have a high speed connection or a powerful connection - you might want to just stick to 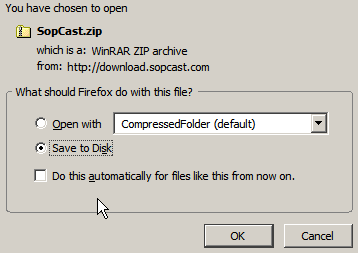



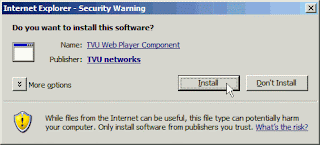

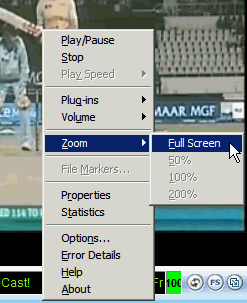






 If you've ever experienced IE crashing.. you know its not a good thing. Here's how you can stop the famous Internet Explorer from crashing over and over..
If you've ever experienced IE crashing.. you know its not a good thing. Here's how you can stop the famous Internet Explorer from crashing over and over..